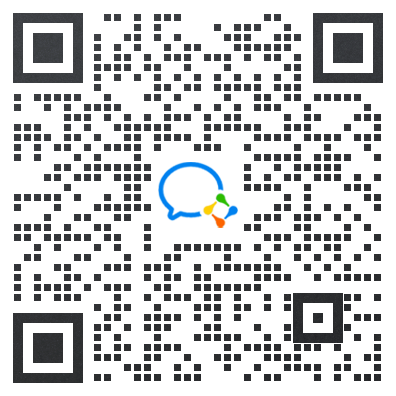WSL2:适用于Linux的Windows子系统
长期以来,在Windows下使用Linux,都需要使用VMware、VirtualBox之类的虚拟机。这些虚拟机往往比较笨重,启动慢、占资源多。
WSL2是Windows提供的新选择。按照微软官网文档的说法,WSL2也使用了VM技术。但这个VM在幕后运行,不需要配置或管理,启动时间短,占用资源少。也许可以理解为一种新型的、轻量的虚拟机。
VMware、VirtualBox是传统的Host OS虚拟化,基于宿主操作系统(如Windows),而WSL2是直接基于硬件上,和Windows自身属于同一级别,所以开销更小。
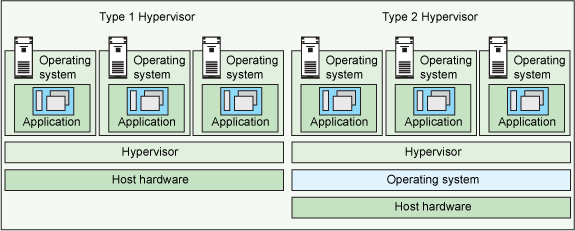
目前WSL2没有完全成熟,还有一些限制(比如不能使用systemctl),最大的好处就是可以安装Docker Desktop,以及可以使用 GPU 加速的机器学习训练。这就是WSL2最大的用处,其它的情况还是继续用VMware、VirtualBox比较好。
安装
按照官方文档,直接在PowerShell(管理员)运行以下命令即可:
wsl --install
但这种方式在下载Linux发行版(默认是Ubuntu)的时候,有可能因为下载速度慢,导致安装失败。
上面方法安装Linux发行版失败后,可以重启电脑,更新wsl。
wsl --update
然后再到Microsoft Store搜索Ubuntu进行下载安装。
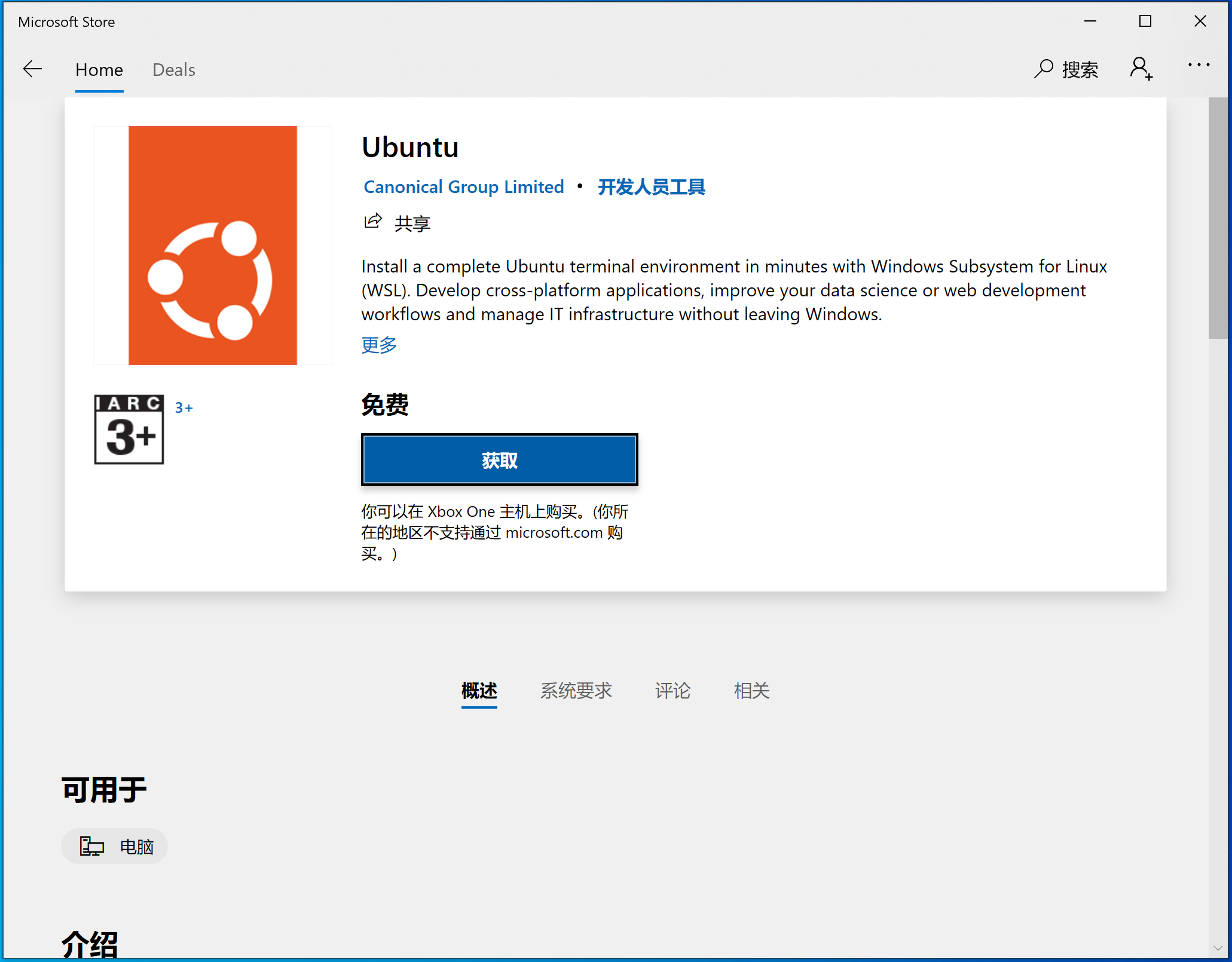
下载安装完成后,点击开始菜单,找到Ubuntu并点击。
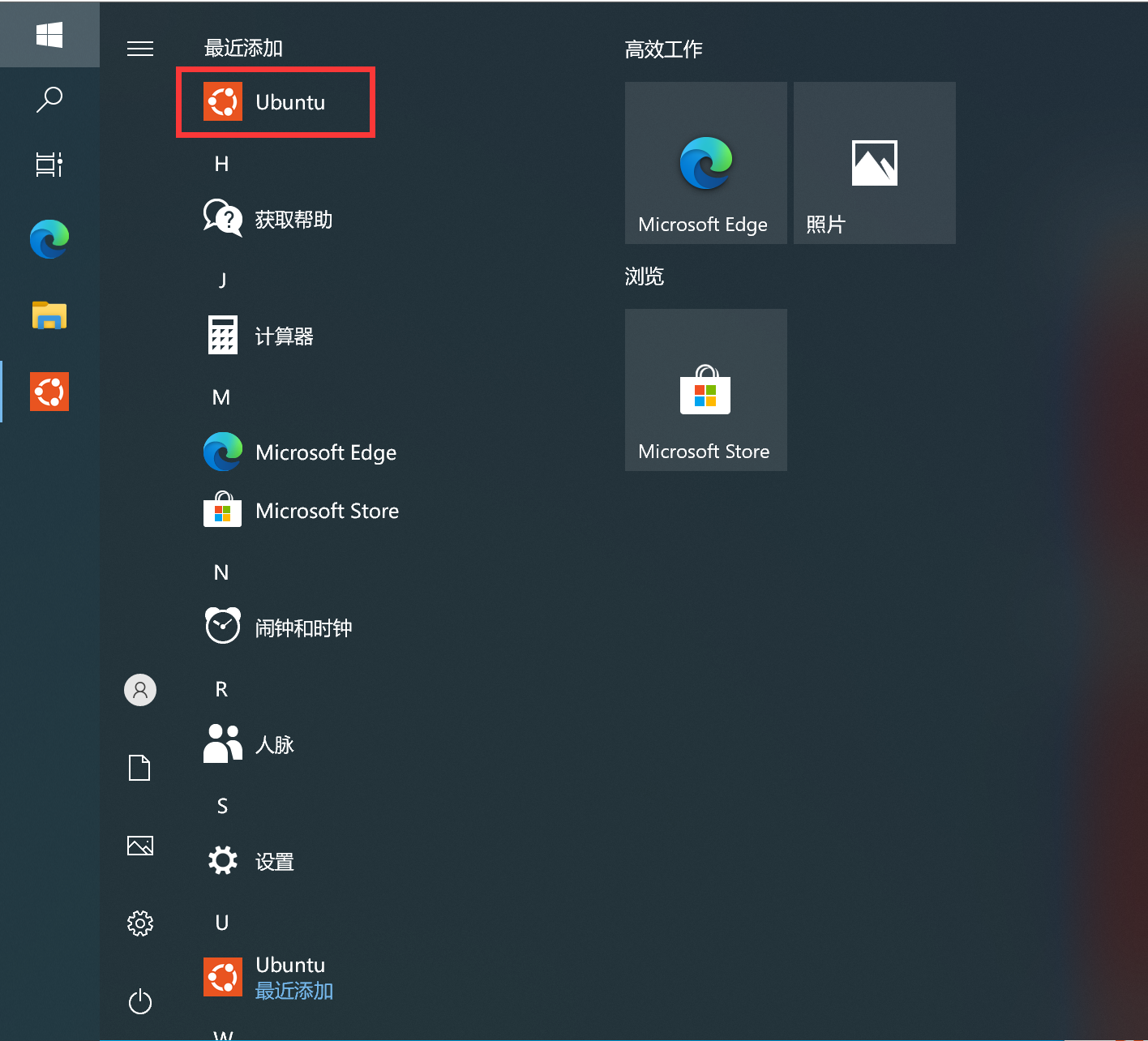
Windows会对Ubuntu继续安装,然后要求设置Ubuntu的用户名和密码。这个用户名密码是Linux独立的用户名和密码,和Windows系统无关。
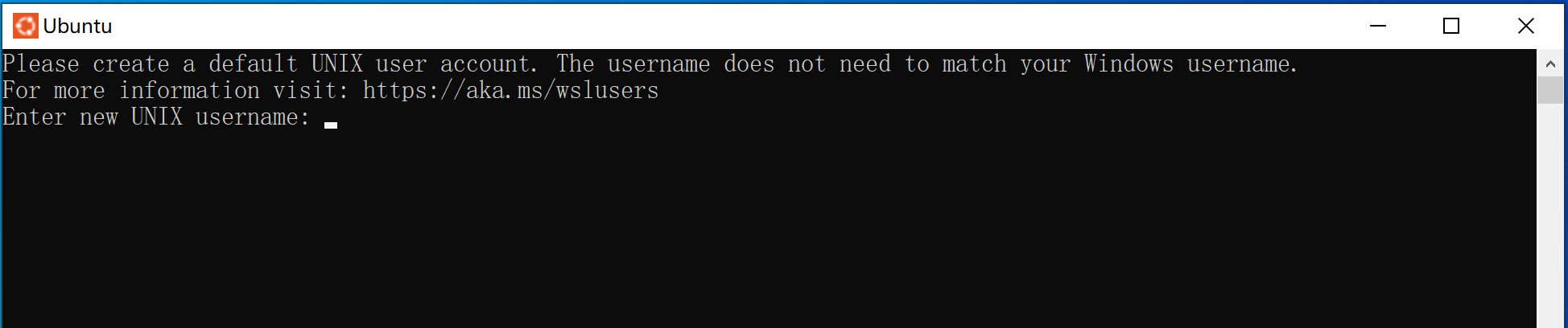
之后会进入命令行界面,可以输入exit退出。
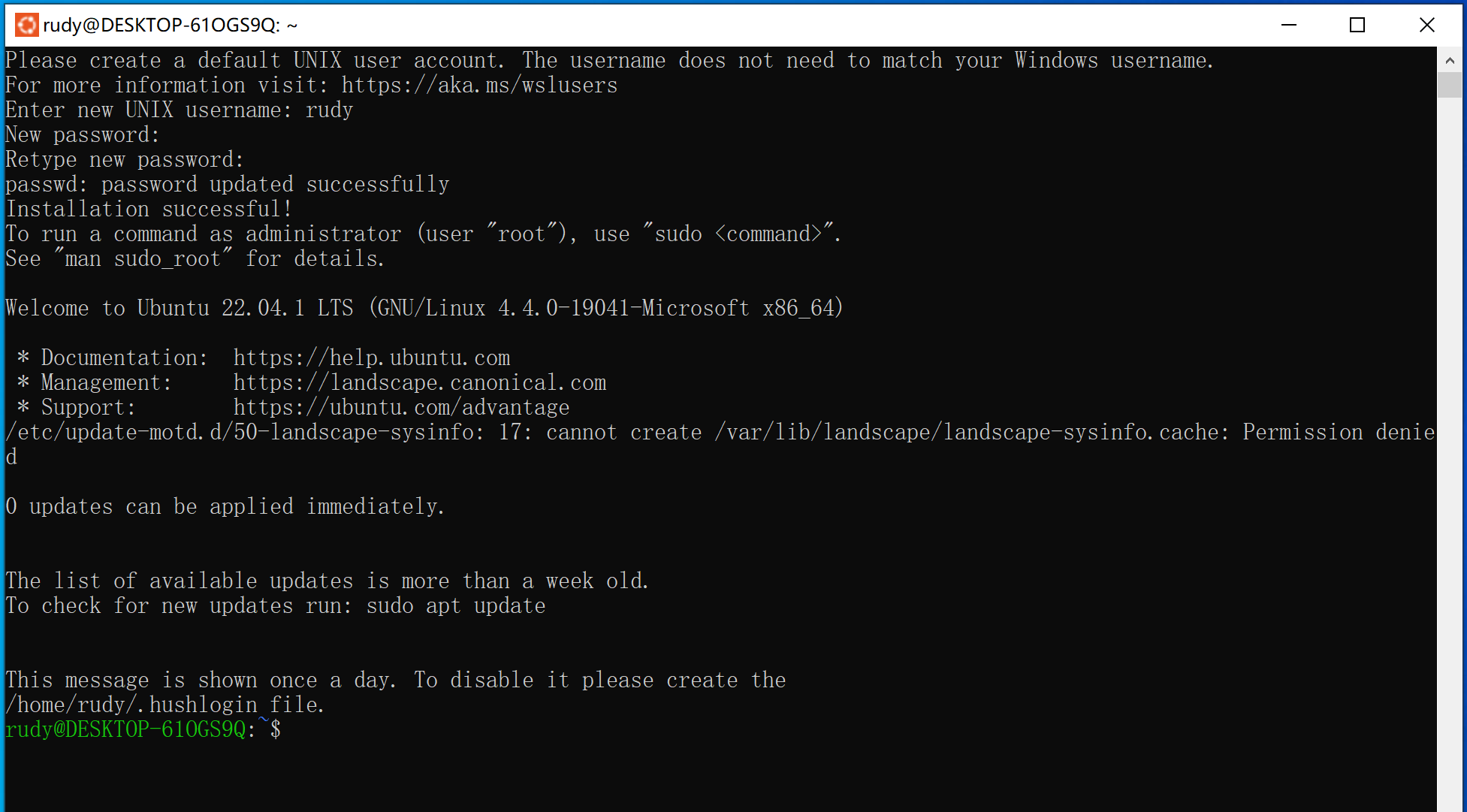
安装完成。
进入、退出Linux
进入Linux:
- 在开始菜单点击
Ubuntu进入Linux - 在PowerShell直接输入
wsl进入Linux - 通过
Microsoft Store下载Windows Terminal,在Windows Terminal中输入wsl进入Linux
在Linux输入以下命令,即可退出Linux:
exit
查看已安装发行版
WSL默认安装Ubuntu发行版。查看已安装的发行版wsl -l -v
PS C:\Users\RUDY> wsl -l -v
NAME STATE VERSION
* Ubuntu Stopped 2
这里的VERSION是指WSL的版本,要使用版本2。如果是版本1,可以使用wsl --set-version Ubuntu 2进行修改。
安装其它Linux发行版
可以选择安装其它发行版,甚至安装多个发行版。
查看可安装的发行版wsl -l -o
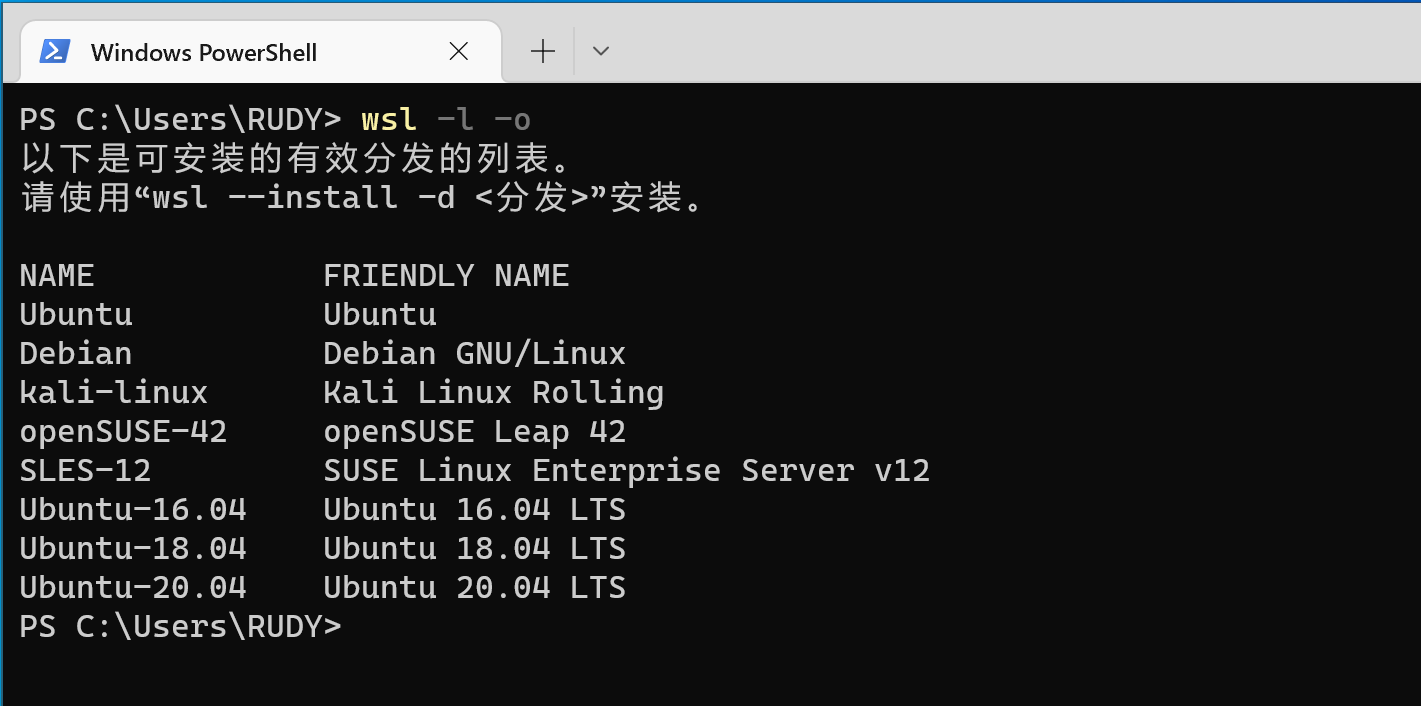
比如可以在Microsoft Store搜索Debian进行下载安装。
安装后运行wsl -l -v
PS C:\Users\RUDY> wsl -l -v
NAME STATE VERSION
* Ubuntu Stopped 2
Debian Running 2
带*表示默认发行版,即输入wsl命令默认进入的Linux。
可以在开始菜单点击Debain进入Debain发行版,或者直接输入Debian命令,即可进入debian发行版。
Linux的启动、停止、卸载
进入Linux就会启动,使用exit退出后,依然保持启动状态。
终止Linux:wsl --terminate <Distribution Name>,如wsl --terminate Debian
关闭Linux:wsl --shutdown,可以停止所有的Linux。
卸载Linux:wsl --unregister <DistributionName>,如wsl --unregister Debian
Linux的导入、导出
wsl --export <Distribution Name> <FileName>
wsl --import <Distribution Name> <InstallLocation> <FileName>
此功能可以用于将发行版安装到其它目录,也可以实现一个发行版安装两个实例。
参考资料
- 官方文档:https://learn.microsoft.com/zh-cn/windows/wsl/
- WSL常用命令:https://learn.microsoft.com/zh-cn/windows/wsl/basic-commands
- WSL使用教程:https://www.jianshu.com/p/39a5b2e002b6
- 更改WSL2的存储路径:https://blog.csdn.net/CSDN_Huang1/article/details/124092336
- bare-metal-hypervisor:https://www.vmware.com/cn/topics/glossary/content/bare-metal-hypervisor.html
相关文章
-
2016-07-13
-
2023-08-11
-
2022-07-13
-
2020-10-22
-
2018-03-15
-
2014-03-19
-
2017-05-09
-
2013-04-08